iOS Development
- Entwicklung
- Beratung
- Marketing
Werde ein Mac-Keyboard-Wizard
Der ultimative Guide
22. September 2019
Das Mac-Keyboard ist sehr mächtig. Neben den Buchstaben findet man darauf „typografische Anführungszeichen“, “english quotes”, «french quotes», ¿español ... schriftzeichen?, ©, [u.v.a.m.]. Aber wie findet man all diese Zeichen? Gibt es da im Internet eine lange Liste, die man auswendig lernt?
Es gibt einen Trick, um die Tastenkombinationen für alle möglichen Sonderzeichen zu lernen. Ein bisher gut gehütetes Geheimnis. Übernatürliche Keyboard-Skills sollen von nun an nicht mehr nur iOS- und macOS-Developern vorbehalten bleiben. Auch das gewöhnliche Fußvolk soll von nun an in die Geheimnisse des Mac-Keyboards eingeweiht werden ;-)
Teil 1: essentielle Tastenkombinationen
Am Wichtigsten für die tägliche Arbeit sind die Tastenkombinationen CMD-C, CMD-V, CMD-X und CMD-S, in dieser Reihenfolge.
CMD C ... kopieren
CMD V ... einfügen
CMD X ... ausschneiden (das ist wie kopieren mit anschließendem Löschen)
CMD S ... aktuelles Dokument speichern
(Auch oft nützlich: Spotlight-Suche mit CMD Leertaste. Programm sofort beenden über CMD ALT Escape.)
Als grobe Richtlinie gilt: Was für den gemeinen Windows-User die CTRL-Taste ist, ist für Mac-User die CMD-Taste; ein Äquivalent zur Windows-Taste gibt es beim Mac nicht.
Teil 2: der Trick
Im Internet kursieren zahlreiche Listen für Tastenkombinationen. Z.B. steht ALT SHIFT + für das Apple Logo . Aber Vorsicht: dieses „Pseudo-Emoji“ ist nicht Teil von Unicode, und auf Windows- oder Linux-Rechnern wird es nicht richtig angezeigt. Dort sieht man statt dessen nur ein Fragezeichen, ein Rechteck, eine andere Art von Platzhalter, oder einfach nichts.
Was mir beim Lernen der Sonderzeichen sehr geholfen hat ist die Bildschirmtastatur. Um die Bildschirmtastatur zu aktivieren sind 2 Schritte notwendig. Zuerst muss man den Menüeintrag aktivieren. Danach kann man sie jederzeit über die Menüleiste ein- und ausblenden.
Schritt 1
a) Gehe in die Systemeinstellungen (CMD Leertaste, „Systemeinstellungen“ schreiben, Enter)
b) Wähle „Tastatur“
c) Im Reiter „Eingabequellen“ mache ein Hakerl bei „Eingabequellen in der Menüleiste anzeigen“
d) Im Reiter „Tastatur“ mache ein Hakerl bei „Tastatur- und Emoji-Übersichten in der Menüleiste anzeigen“
In der Menüleiste erscheint nun eine rot-weiß-rote Fahne (bei Nicht-Österreichern könnte ev. auch ein anderes Symbol erscheinen.)
Schritt 2
e) Klicke auf die rot-weiß-rote Fahne
f) Klicke auf „Tastaturübersicht einblenden“
Es erscheint eine Bildschirmtastatur:
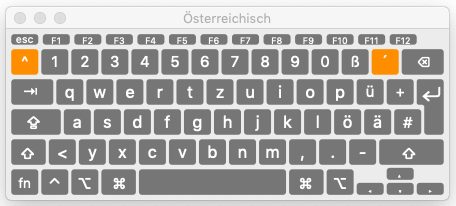
Gut, das ist zugegebenermaßen noch nicht so spannend. Wenn du die ALT-Taste gedrückt haltest wird es interessant; die Bildschirmtastatur verändert sich folgendermaßen:
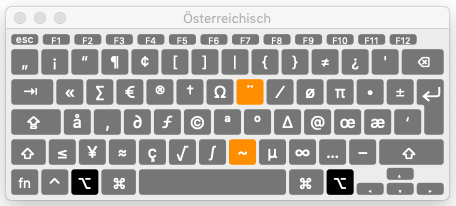
Hier sieht man z.B., dass man mit ALT 5 eine linke eckige Klammer machen kann, oder mit ALT 7 ein Pipe-Symbol. Das ist ¡sehr cool!
Sogenannte “Modifier” Symbole werden orange angezeigt, d.h. z.B. mit ALT U, (Tastatur loslassen), E, erscheint ein kleines e mit zwei Punkten (diaeresis), etwa so: ë. Oder mit ALT N, (Tastatur loslassen), SHIFT N, ein großes Spanisches „Enje“: Ñ.
ALT Q wird zu « und ALT SHIFT Q wird zu ».
Wenn man ALT und SHIFT gleichzeitig gedrückt haltet, sieht das Keyboard so aus:
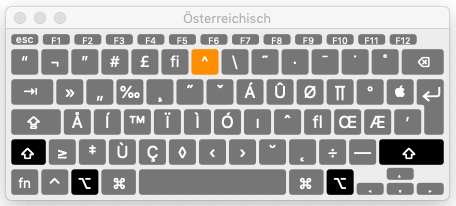
Als ich anfing, für macOS zu entwickeln, hatte ich die ersten Wochen oft die Bildschirmtastatur offen. Wenn ich dann ALT oder SHIFT oder ALT SHIFT gedrückt hielt, sah ich sofort, wo das Zeichen ist, das ich suchte. So lernt man die Tasten viel schneller, als wie wenn man immer im Internet nachschaut. Es ist auch inspirierender, weil man so alle Zeichen sieht, die grundsätzlich möglich sind mit der jeweiligen Tastatur.
Teil 3: Die Modifier Keys
Im Gegensatz zu den Modifier Symbolen sind die Modifier Keys Tasten auf der Tastatur, die selbst keinen Effekt haben, sondern die Bedeutung der anderen Zeichen beeinflussen: SHIFT, ALT, CTRL, CMD, FN. Jede dieser Tasten hat viele unterschiedliche Namen, die man alle im Internet wiederfindet. Vielleicht hast du dich gefragt, was die ALT-Taste ist, weil diese Taste bei dir mit „option“ beschriftet ist. Daher will ich hier alle Synonyme aufzählen:
| Symbol | Name | English | Deutsch | Sonstige Bez. |
|---|---|---|---|---|
| ⇧ | SHIFT | Umschalt | ||
| ⌥ | ALT | Option | Wahl | |
| ⌃ | CTRL | Control | Steuerung | STRG |
| ⌘ | CMD | Command | Befehl | Meta |
| FN | Function | Funktion |
Ich verwende immer die Bezeichnungen SHIFT, ALT, CTRL, CMD, FN, aber die anderen Bezeichnungen sind genauso gut, es sind wie gesagt Synonyme. (Den Begriff „Meta“ sollte man aber eher vermeiden, weil den kennt fast niemand.) Mit Ausnahme von FN gibt es für jede dieser Tasten auch ein eindeutiges Unicode-Symbol, bei ALT, CMD und SHIFT ist das Symbol normalerweise auch auf der physischen Taste abgedruckt. Der Begriff „Wahl-Taste“ wird nur in Internet-Tutorials verwendet.
Teil 4: Zusätzliche Tastaturen
In den Systemeinstellungen kann man auch weitere „Tastaturen“ einstellen, z.B. auch eine Englische. Die Tastaturbelegung ist dann so, wie wenn man wirklich eine englische Tastatur hätte; die Umlaute fehlen, und der Strichpunkt ist leichter erreichbar. Einige Entwickler verwenden gerne die englische Tastaturbelegung, weil sie beim Programmieren sehr praktisch ist. Über die Menüleiste kann man schnell zwischen den verschiedenen konfigurierten „Tastaturen” hin- und her-wechseln (siehe Teil 2 für die Konfiguration).
Alle in diesem Artikel beschriebenen Tatsachen gelten analog auch für jede andere Mac-Tastatur, Mac-Tastaturbelegung, und Spracheinstellung. (Vielleicht nicht für Sprachen, wo der Zusammenhang zwischen Glyphen und Tasten weniger direkt ist, wie etwa Chinesisch.)
Teil 5: Emojis
Über CMD CTRL Leertaste erreicht man unter macOS stets die Emoji-Auswahl 😀. Per Doppel-Klick auf ein Emoji wird es an der Cursorposition eingefügt. Beachte, dass Emojis auf unterschiedlichen Geräten unterschiedlich aussehen können!
Teil 6: Tastenkombinationen
Tastenkombinationen werden immer rechts neben den Menüeinträgen angezeigt, falls man sie mal vergisst. Z.B. drücke ich im Menü auf „Fenster“, und rechts neben dem Eintrag „Minimieren“ steht „CMD M“. Das ist also die Tastenkombination um Fenster zu minimieren.
Weitere universelle Tastenkombinationen (Auswahl):
CMD Q: Programm beenden. (Wird oft von Mac-Neulingen versehentlich statt einem @ gedrückt.)
CMD , : (also „Command Beistrich“.) Programmeinstellungen. Funktioniert bei den meisten Programmen.
CMD A: Alles markieren. (Funktioniert natürlich nur bei Programmen, wo es was zu markieren gibt.)
CMD SHIFT 3: Bildschirmfoto aufnehmen. Die Bild-Datei liegt dann am Desktop. Falls man mehrere Monitore hat werden mehrere Bild-Dateien angelegt.
CMD SHIFT 4: Einen Bildschirmbereich auswählen und aufnehmen.
CMD SHIFT 4, Leertaste: Screenshot eines Fensters machen.
Fazit
Die Tastenkombinationen zu lernen ist keine Hexerei. Mit der eingeblendeten Bildschirmtastatur findet man Sonderzeichen jederzeit schnell und zuverlässig und prägt sie sich mit der Zeit von selbst ein. Fast alle funktionellen Tastenkombinationen findet man auch, wenn man sich durch die Menü-Leiste durchklickt.